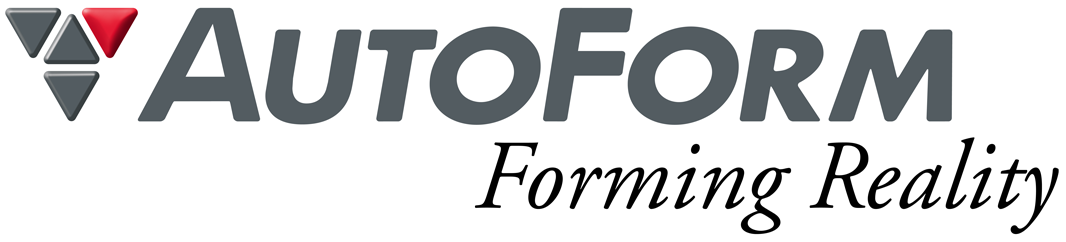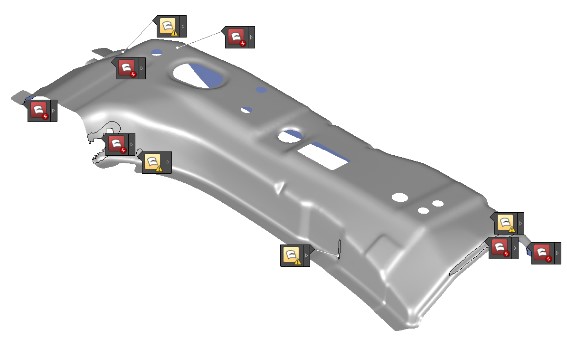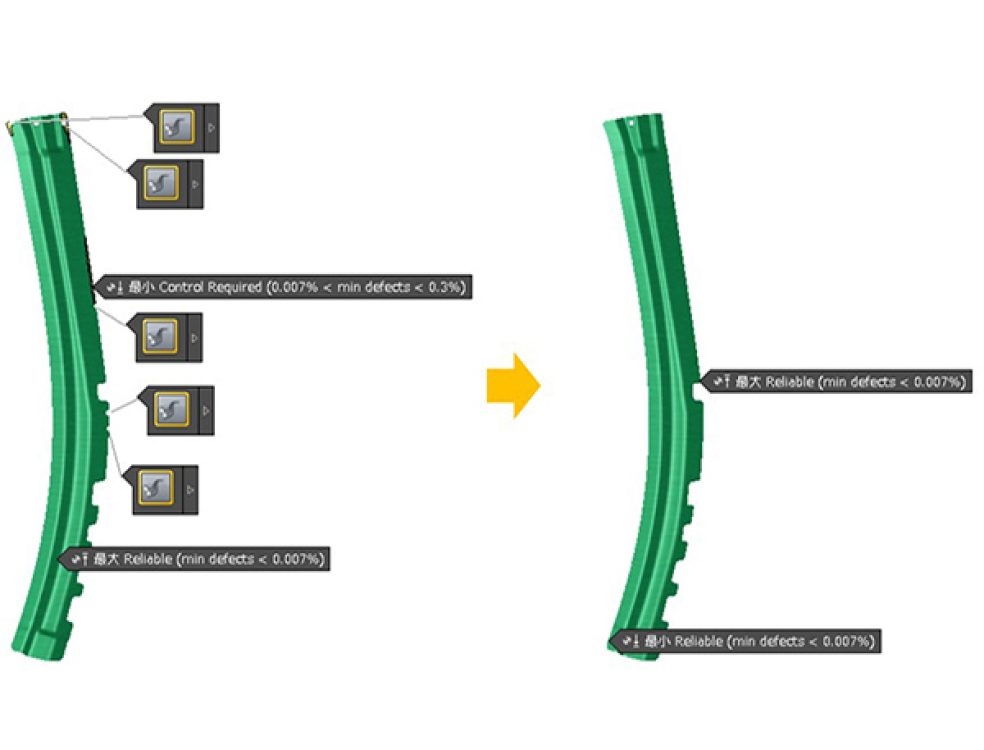皆さんはシミュレーション結果の判定をどのようにされていますか?
表示される色の分布が決まっていたとしても、問題となる色を見つけるのに手間がかかっていませんか?この手間を省く方法が“不具合抽出機能”です。今回はこの機能の【設定方法】と【利用方法】についてご説明いたします。
AutoForm Forming R10よりシミュレーション終了後、どの不具合が、どこで、どの程度問題なのかを表示するようになりました。たとえば、図1に表示されたアイコンは最終工程における”われ”の不具合箇所で、黄色は注意、赤は許容範囲外であることを示します。

【設定方法】
ここでは“われ”を例として設定手順をご説明いたします。
- 各不具合を定義するための結果変数をそれぞれ決定します。
- GUI上部のリボン部の一番右側(下図のようにリボン部の右に▷が表示されている場合は、▷をクリックして一番右側を表示)の歯車ボタン「設定」をクリックします。

- 「シート設定」画面の「不具合」を選択します。下図のような画面になりデフォルトで不具合抽出のための結果変数が設定されています。下図の例では“われ”タイプに対して「不具合変数」とする結果変数は「マックス・フェイラー」と「板減/熱シミュレーション:機械的…」の2つが設定されています。この画面でマックス・フェイラーの「仕様限界」は変更できませんので、次の 1.3 のやり方で、結果変数の仕様限界を変更する必要があります。
 「板減/熱シミュレーション:機械的…」は下図に示すように✔の入っている限界 値が直接変更可能です。
「板減/熱シミュレーション:機械的…」は下図に示すように✔の入っている限界 値が直接変更可能です。
- 必要に応じて⊕で結果変数を追加、✕で登録している結果変数を削除できます。仕様限界値を変更したい場合は、内容更新のために「適用」をクリックします。

- GUI上部のリボン部の一番右側(下図のようにリボン部の右に▷が表示されている場合は、▷をクリックして一番右側を表示)の歯車ボタン「設定」をクリックします。
- 各結果変数において不具合とする閾値を決定します。
- 不具合に登録した結果変数の仕様限界を変更する場合は、「シート設定」画面の「シート」を選択します。
- 上記の不具合設定で直接変更できなかった結果変数「マックス・フェイラー」を選択します。
- 「マックス・フェイラー」成形限界の値なので「上限」の限界値を定義します。デフォルトは「仕様上限」=1(成形限界:FLDのカーブ上)、「ワーニング上限」=0.8(FLDの20%下)なので、上限値を0.9、ワーニング値を0.6と変更します。

- 数値変更後、内容更新の「適用」をクリックします。

- 各不具合に必要な結果変数を紐づけます。たとえば、“しわ”の不具合抽出する結果変数は「しわの可能性」だけなので、必要であれば下図のように⊕ボタンから「しわ」を選択登録します。そして、各結果変数について仕様限界は上記2の手順に従って不具合閾値を決定し登録します。表1に不具合タイプとデフォルトで設定されている結果変数を示します。

表1.不具合タイプとデフォルトの結果変数
不具合タイプ デフォルト結果変数 われ マックス・フェイラー 板減/熱シミュレーション:機械的… しわ シワの可能性 スプリングバック 参照からの法線方向の変位 見込み補正 法線方向の材料変位 性能 板減/熱シミュレーション:機械的… サーフェス サーフェスへこみ - 評価の標準ファイルとして保存し、再利用可能にします。
- 標準ファイル選択画面の下図の丸で囲ったアイコンをクリックして設定画面を表示します。
- 標準ファイル選択画面の「評価」を選択します。
- 「エクスポート…」によって上記3までの設定した不具合設定および結果変数の閾値を個別の標準ファイルとしてファイル名と保存先フォルダーを設定し、独自の標準ファイルとして保存することができます。

- 必要であれば、部品や材料ごとの評価標準ファイルを作成し、再利用します。
- 登録した評価用の標準ファイルを利用する場合、2つの方法があります。
- 1つ目は下記に示すようにAFDファイルごとに標準ファイル選択画面から「評価」を選択し、「読込み&設定」で登録した評価用の標準ファイルを読込みます。

- 2つ目は「プレファレンス」から設定する方法です。「プレファレンス」は下図のようにアプリケーション・メニューから選択してください。「プレファレンス」の「標準」を選択して「新規デザイン作成時に・・・」と「既存のデザインを・・・」の両方またはどちらかの「標準」へ登録した評価用の標準ファイルを「ブラウズ…」を使って読み込むことができます。


- 1つ目は下記に示すようにAFDファイルごとに標準ファイル選択画面から「評価」を選択し、「読込み&設定」で登録した評価用の標準ファイルを読込みます。
- 部品や材料ごとに評価用の標準ファイルを使い分ける場合は、1つ目の方法が適用しやすいです。一般的なモデル(たとえば、部品ではなく軟鋼板利用時の基準など)へ適用する場合は、2つ目の方法が常に適用されるので効率的です。
- 登録した評価用の標準ファイルを利用する場合、2つの方法があります。
【利用方法】
下図のように評価ステージの「不具合の概要」タブには、9つの不具合/品質基準モードがあります。


表2に不具合状況を示します。

パネル状に表示されたアイコンと情報については、下図に示すようになっています。

不具合抽出は不具合判定を誰でも即座に行えることで、効率化と判定ミスがなくなることが期待されます。たとえば、図2に示した左図のように不具合抽出では即座に判定できますが、右図ではカラーコンターのレベルを調整し、局部最小/最大表示を行った結果、ようやく不具合の判定を実施できます。これが大きなパネルで多くに不具合が発生した場合では、確認するための労力がかかり、ミスも発生します。

効率的に正しく誰でも不具合の判定が理解できる情報はとても重要です。ぜひご活用いただければ幸いです。