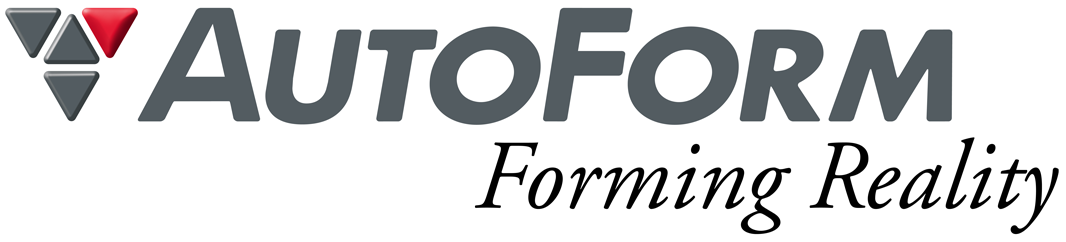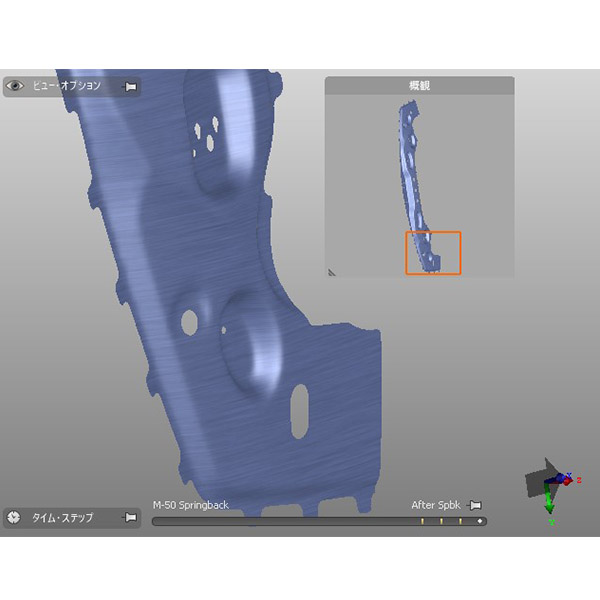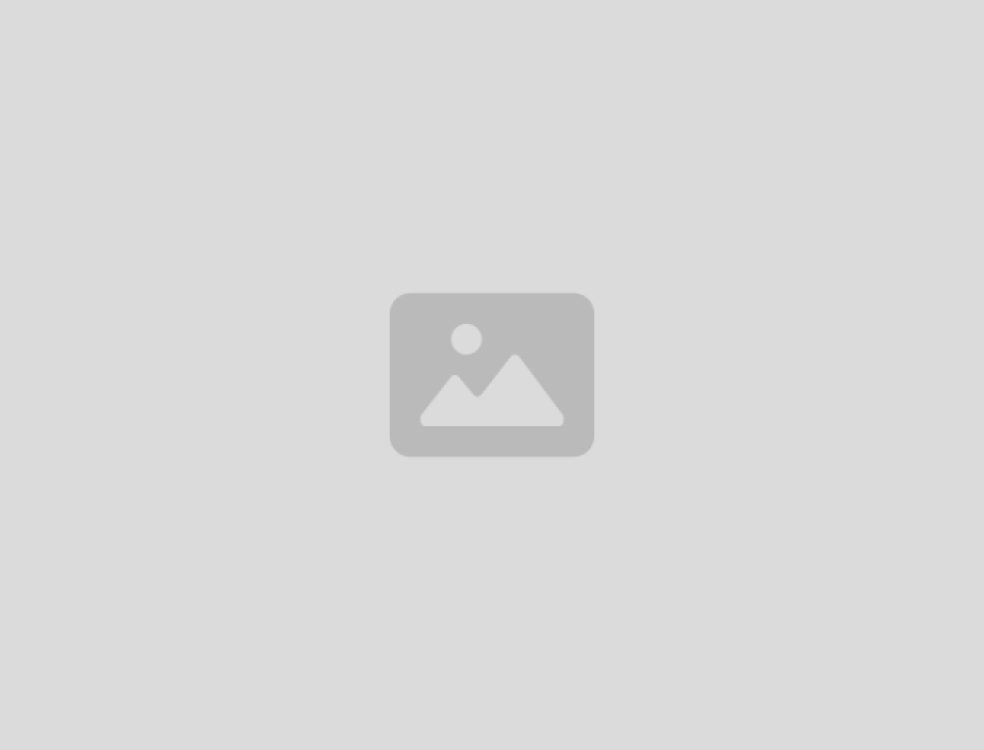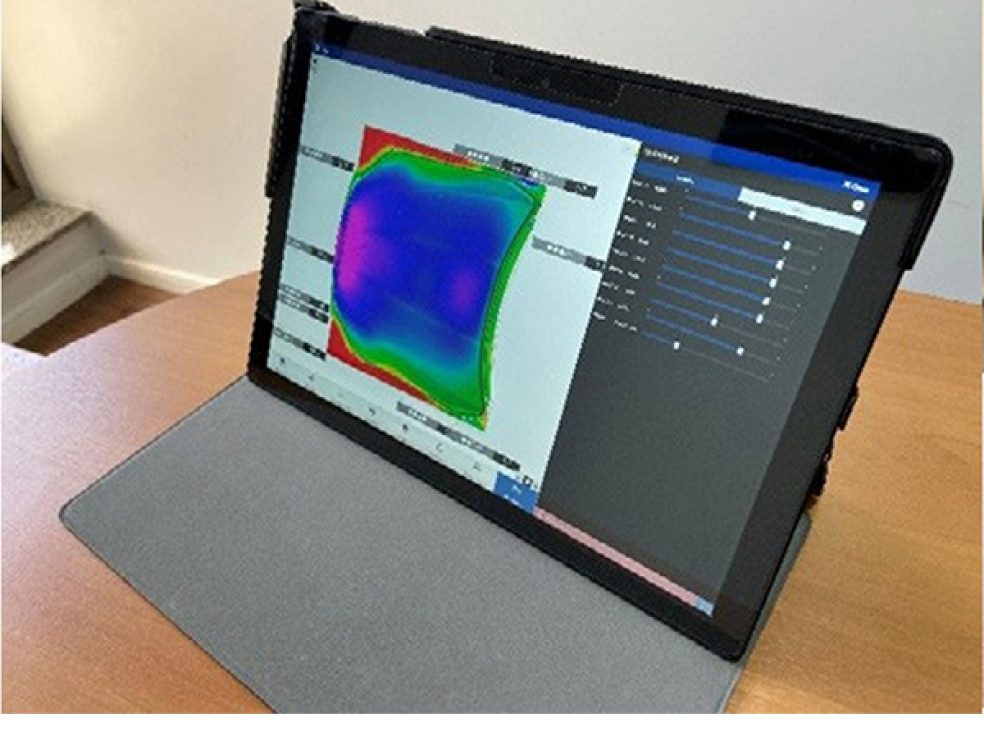今回は昨年リリースされたAutoForm Forming R10に追加された便利な機能についてご紹介します。
1.スクリーンZ周りの90.00°
初めに3Dビューに表示しているシートや金型などの表示について便利な機能をご紹介します。ビデオ・カメラのアイコンを開くと図1のように詳細なビュー・リストが表示されます。このリストの“スクリーンZ周りの90.00°”が1つ目の便利機能です。これは図2に示したように3Dビューエリアの中心に画面面直 “スクリーンZ周り”の軸があると想定し、その軸周りに表示されている形状を90度ごとに回転させる機能です。この機能の特徴は、表示されている形状の初期の姿勢を保ったまま、スクリーンZ周りに回転します。シュートカットキーは“Shift”キーを押したまま矢印キーの“←”または“→”を押してください。一回押すごとに90°形状が回転します。“→”は時計回り、“←”は反時計回りです。


2.概観
次は、表示形状を拡大したときに便利な機能です。拡大表示したとき、どの部分を拡大したか忘れることがありませんか?そんな方に役に立つ機能です。図3に示したビュー・メニューの黄色で囲ったアイコンを押すと、図4に示したような“概観”ウインドウが3Dビューに表示され、3Dビューで拡大している部位の確認ができます。さらに、この“概観”ウインドウの赤枠をマウス・ドラックで移動させるとマウスの動きに追従して拡大部位を移動させることができます(図5)。 回押すごとに90°形状が回転します。“→”は時計回り、“←”は反時計回りです。



3.適用実行
その次に、適用ボタンを押さなくてもダブルクリックで実行できるようになりました。入力データ作成やパラメータ設定する “デザイナ”領域で設定を変更した場合、R8までは変更を更新するためには“適用”ボタンを押す必要がありました。しかし、Forming R10ではパラメータの変更を行うと “適用”ボタンが赤くなり更新が必要になると、図6に示した破線内の矢印マウスポインタ―の外形線も赤くなります。この状態で、デザイナ領域(図6のマウスポインタ―がある領域)でダブルクリックすると、適用ボタン押したことと同じになり、更新が実行されます(図7参照)。


4.計算ログの検索
最後に、Forming R10では計算ログを任意のキーワードで検索できるようになりました。図8に示した黄色枠部位に任意のキーワードを入力すると、計算ログ内の同じ言葉を示します。ただし計算ログは英語表記なのでアルファベットで入力が必要です。 ログ内の次のキーワードを検索する場合はキーワード入力ボックスの左右にある矢印で検索を進めることができます。必要に応じて計算ログを確認する場合にキーワードで確認することができて、計算状況の確認が行いやすくなりました。