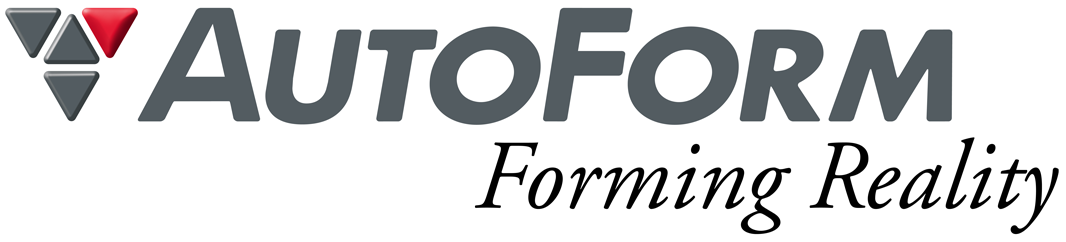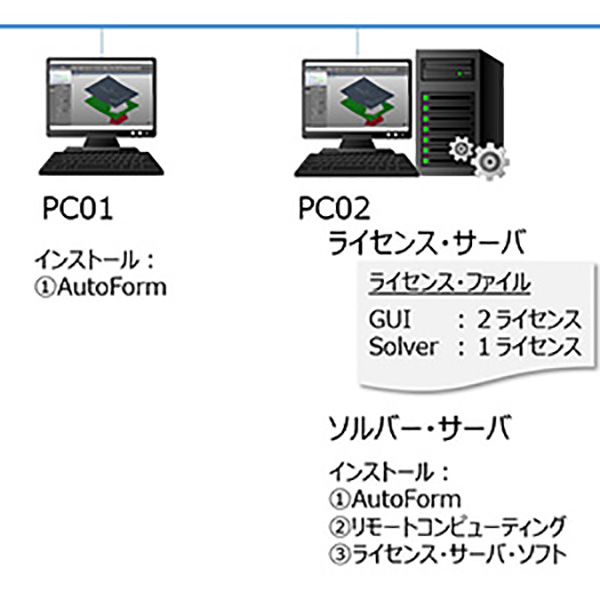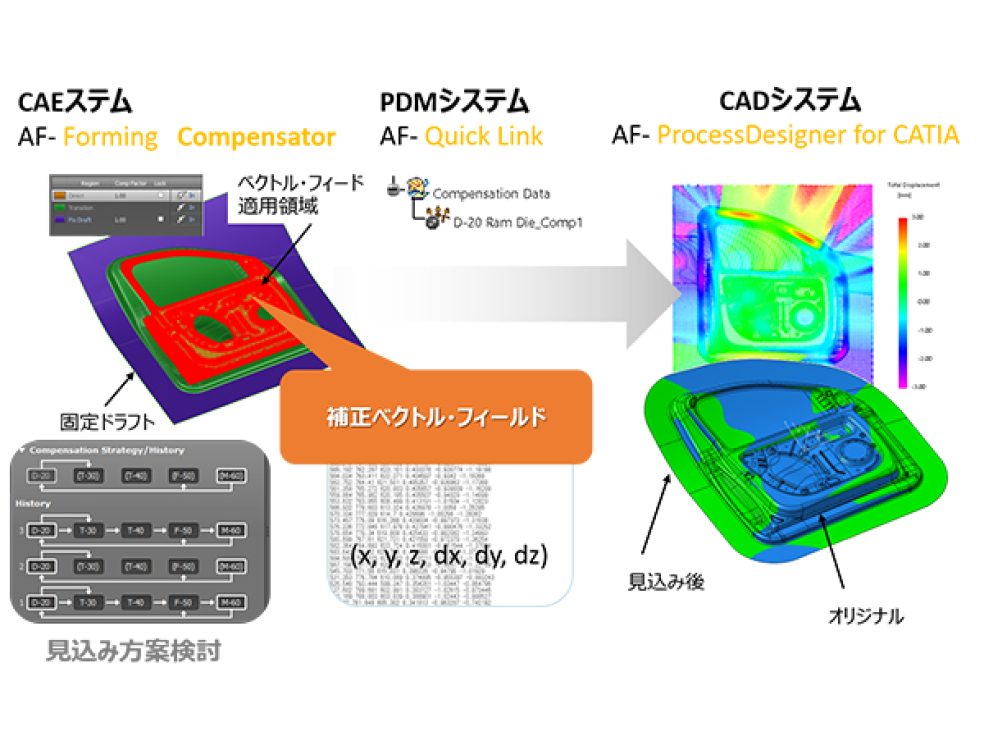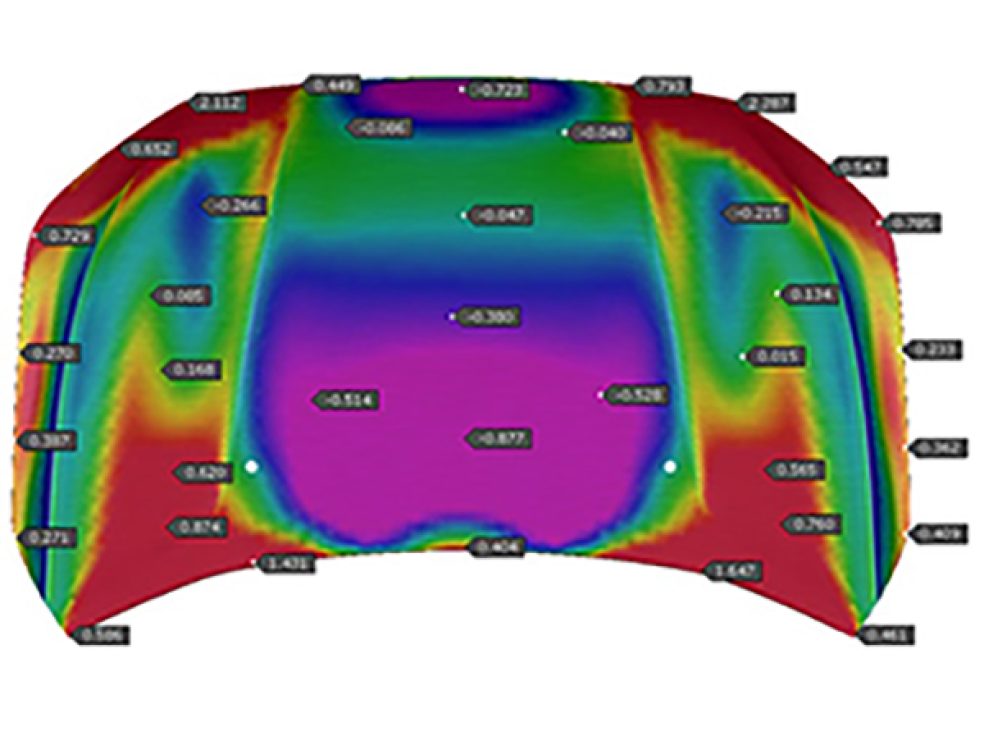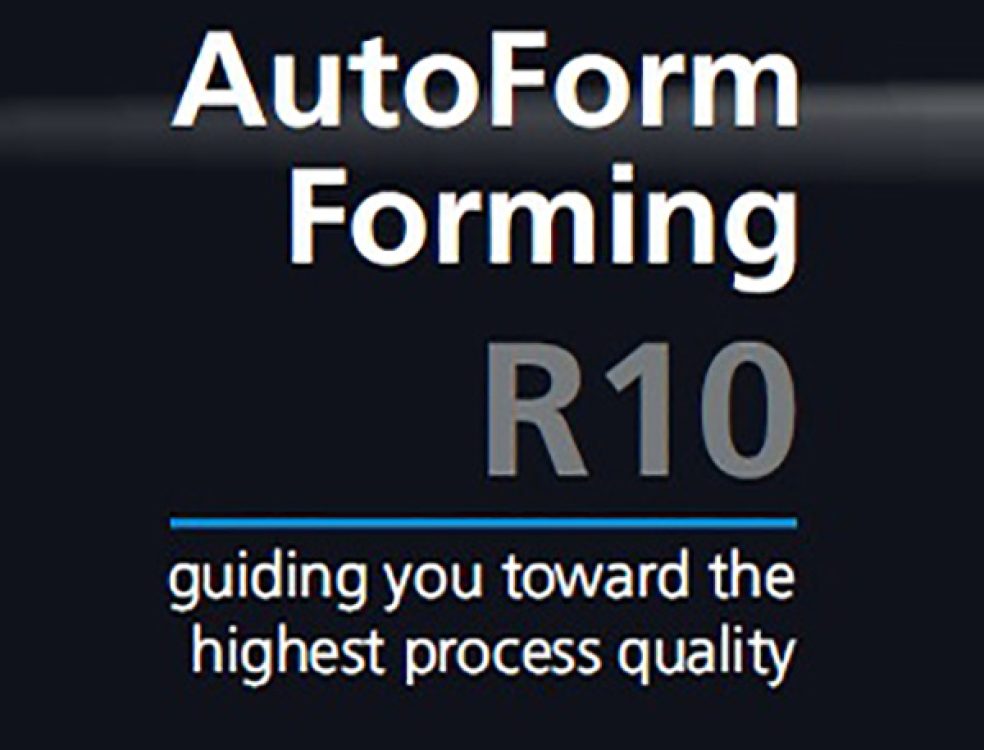AutoFormで成形シミュレーションを実行するには、AutoForm Seat, AutForm-Explorer, AutoForm-Solverのライセンスが、それぞれ最低1ライセンス必要になります。 AutoForm SeatとAutoForm-Explorerはフロント・エンド・モジュールであり、ユーザが計算に必要な入力情報を作成し、計算結果を確認するために必要なグラフィック・ユーザ・インターフェース(GUI)になります。一方、AutoForm-Solverは計算を実行するためのバック・エンド・モジュールであり、その実行はGUIまたはコマンドから行うことになります。さらに、AutoForm-Solverはフローティング・ライセンスのみの提供であり、GUIが複数あった場合、AutoFrom-Solverを共用することが可能になります。効率的に共用する場合はAutoFrom-Solverの実行状況を複数のユーザが把握する必要性がありますので、今回はこのような状況を把握するための設定方法をご説明します。
図1に示すように、上記の状況を実現するための最低構成のライセンスとして、GUIが2ライセンス、Solverが1ライセンスを想定します。そして用いる端末は、PC01(作業端末)、PC02(ライセンス・サーバ兼ソルバー・サーバー兼作業端末)とします。PC02はPC01からリモートで計算を実行するので、AutoFormリモートコンピューティングのインストールが必要です。

図1 ライセンス構成と端末構成およびそれぞれの端末のインストールしたソフト
1.設定方法
【PC01の場合】
下記の手順で“PC02”をリモート計算に追加します。
- ① シミュレーション・ステージ⇒開始ページに“ホスト/キュー”の「設定」、または“プレファレンス”⇒リモート計算⇒+でPC02を追加します。
- ② 図2に示すように、図中の02がPC02の“名前(ニックネーム)”、“ホスト”にはネットワーク上の正しい端末名“PC02”と入力します。

【PC02の場合】
- ① PC02は計算サーバーなのでリモート計算に追加する必要はございませんが、PC01 とPC02で計算の実行状態を共有する場合はPC01と同様、PC02としてリモート計算に追加する必要があります。
【注記】Localhostの設定のままでは、共用状況を確認できませんので、PC02にあえてPC02をリモート計算に登録してください。 - ② 設定はPC01と同じです。プレファレンスのリモート計算にPC02を追加してください。
2.実行方法
PC01とPC02では必ず「Queue1」を選択して実行します。(図3参照)これにより、双方の端末でPC02上において実行されている計算の状況を確認することができます。今回、実行は図4に示した順番で行いました。それぞれの端末では計算の実行状況が確認できます。 確認の方法は、02-Queue1を選択すると図5のようにジョブ名(AFDファイル名)とオーナ(端末にログインしたID名)、タイプ(ソルバー)、状況(実行中/待機中)を確認することができます。

図3 Queueの実行

図4 計算実行状況

図5 PC02における計算状況の確認結果
このようにして、PC01およびPC02からPC02へ計算実行を行った場合の計算実行状況の確認方法を解説しました。
なお、デフォルト設定のQueue1は1つの計算が実行している場合、追加された計算は待機中になり、先行計算が終了後に順次、待機計算が実行される仕様です。
設定を変更する場合はsystemConfigFile.xmlファイル内にある“MaxJob”の数字を1以上に変更する必要がありますが、使用しているSolverライセンス数、計算機のCore数とも関係して変更には注意が必要です。ご不明な点がございましたら、弊社サポート(support@autoform.jp)までお気軽にお問合せください。