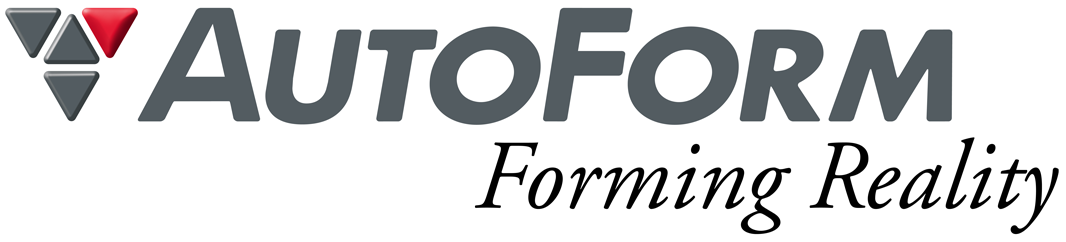不具合抽出機能の紹介【続編】
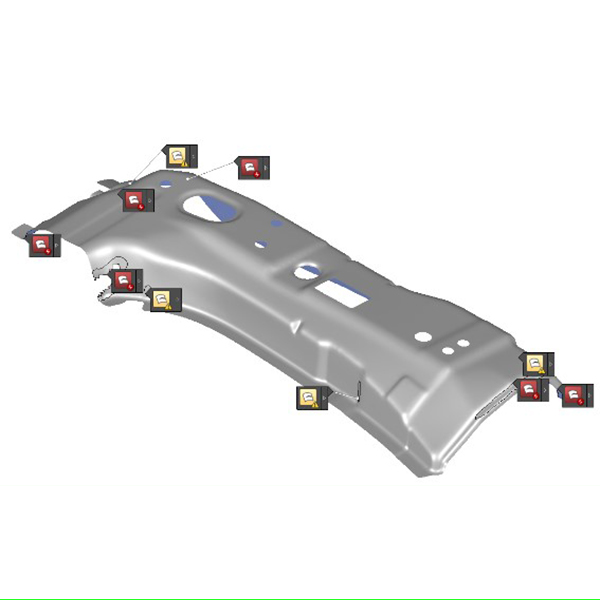
不具合抽出機能の紹介 続編 前回のNews Letter 12月号では、不具合抽出機能の【設定方法】と【利用方法】についてご説明しました。今回は抽出された不具合ラベルから表示されるさまざまな【追加機能】をご紹介します。 前回の記事では、不具合ラベル上段に表示される情報についてご紹介しました。 ① どの結果変数を使用して不具合を抽出したか ② 不具合領域内での結果変数の最大/最小値 ③ 不具合抽出の仕様限界値 これに対して、不具合ラベルの下段の情報は、AutoForm-Sigma計算を行ったときに利用するボタンです。 不具合ラベルに対するAutoForm-Sigmaプロット 左側に配置されている、コントロール/ロバスト性のボタンは、その不具合領域に対するAutoForm-Sigma計算結果のプロットを表示することができます。 「コントロール」のプロットは制御因子の制御範囲における結果変数の推移を示します。一方「ロバスト」のプロットは制御因子に設定された公差のばらつき範囲と、誤差因子のばらつき範囲における結果変数の推移を示します。このプロットは通常の結果ラベルに表示される要素一つ一つに対する変数と結果の関係ではなく、検出された不具合領域におけるAutoForm-Sigma変数と結果変数の関係を示します。 図の例では依存プロットが表示されていますが、寄与度やヒストグラムに関してすべて不具合領域に対する評価を行うことになりますので、より直接的に不具合の解決につながる情報を得ることができます。 流入の影響 右側に配置されている流入の影響は、その不具合領域に対して何らかの対策を打った場合に、パネル外周の流入量にどれだけ影響を与えるかを示します。 図5の例では4か所のわれが検出されています。中央以外の3か所については、壁面にわれが発生しており、その近辺の流入量が割れに影響することは容易に想像がつきます。一方製品中央にあるわれについては、流入を促進すればわれが解消されるという原則に沿って対策を考えたとしても、どちら側から流入させるのが効果的なのかが通常はっきりしません。しかし、AutoForm-Sigma計算を実施し、流入の影響を表示すると図の下側コーナーからの流入が割れの解消に最も効果的であることが簡単にわかります。 なお、流入の影響を表示するためには、計算前に「流入参照の書き込み」にチェックを入れておく必要があります。 小さなラベルを開いて表示される詳細機能にも不具合解決につながるヒントとなる情報が含まれていることもあります。ぜひご活用いただければ幸いです。
不具合抽出機能の紹介
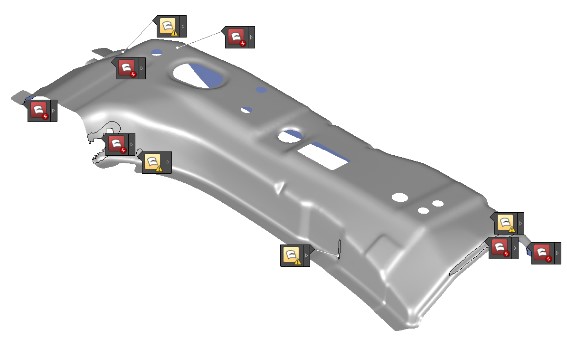
皆さんはシミュレーション結果の判定をどのようにされていますか? 表示される色の分布が決まっていたとしても、問題となる色を見つけるのに手間がかかっていませんか?この手間を省く方法が“不具合抽出機能”です。今回はこの機能の【設定方法】と【利用方法】についてご説明いたします。 AutoForm Forming R10よりシミュレーション終了後、どの不具合が、どこで、どの程度問題なのかを表示するようになりました。たとえば、図1に表示されたアイコンは最終工程における”われ”の不具合箇所で、黄色は注意、赤は許容範囲外であることを示します。 図1.不具合抽出機能で表示されたわれ発生個所の例 【設定方法】 ここでは“われ”を例として設定手順をご説明いたします。 各不具合を定義するための結果変数をそれぞれ決定します。 GUI上部のリボン部の一番右側(下図のようにリボン部の右に▷が表示されている場合は、▷をクリックして一番右側を表示)の歯車ボタン「設定」をクリックします。 「シート設定」画面の「不具合」を選択します。下図のような画面になりデフォルトで不具合抽出のための結果変数が設定されています。下図の例では“われ”タイプに対して「不具合変数」とする結果変数は「マックス・フェイラー」と「板減/熱シミュレーション:機械的…」の2つが設定されています。この画面でマックス・フェイラーの「仕様限界」は変更できませんので、次の 1.3 のやり方で、結果変数の仕様限界を変更する必要があります。 「板減/熱シミュレーション:機械的…」は下図に示すように✔の入っている限界 値が直接変更可能です。 必要に応じて⊕で結果変数を追加、✕で登録している結果変数を削除できます。仕様限界値を変更したい場合は、内容更新のために「適用」をクリックします。 各結果変数において不具合とする閾値を決定します。 不具合に登録した結果変数の仕様限界を変更する場合は、「シート設定」画面の「シート」を選択します。 上記の不具合設定で直接変更できなかった結果変数「マックス・フェイラー」を選択します。 「マックス・フェイラー」成形限界の値なので「上限」の限界値を定義します。デフォルトは「仕様上限」=1(成形限界:FLDのカーブ上)、「ワーニング上限」=0.8(FLDの20%下)なので、上限値を0.9、ワーニング値を0.6と変更します。 数値変更後、内容更新の「適用」をクリックします。 各不具合に必要な結果変数を紐づけます。たとえば、“しわ”の不具合抽出する結果変数は「しわの可能性」だけなので、必要であれば下図のように⊕ボタンから「しわ」を選択登録します。そして、各結果変数について仕様限界は上記2の手順に従って不具合閾値を決定し登録します。表1に不具合タイプとデフォルトで設定されている結果変数を示します。 表1.不具合タイプとデフォルトの結果変数 不具合タイプ デフォルト結果変数 われ マックス・フェイラー 板減/熱シミュレーション:機械的… しわ シワの可能性 スプリングバック 参照からの法線方向の変位 見込み補正 法線方向の材料変位 性能 板減/熱シミュレーション:機械的… サーフェス サーフェスへこみ 評価の標準ファイルとして保存し、再利用可能にします。 標準ファイル選択画面の下図の丸で囲ったアイコンをクリックして設定画面を表示します。 標準ファイル選択画面の「評価」を選択します。 「エクスポート…」によって上記3までの設定した不具合設定および結果変数の閾値を個別の標準ファイルとしてファイル名と保存先フォルダーを設定し、独自の標準ファイルとして保存することができます。 必要であれば、部品や材料ごとの評価標準ファイルを作成し、再利用します。 登録した評価用の標準ファイルを利用する場合、2つの方法があります。 1つ目は下記に示すようにAFDファイルごとに標準ファイル選択画面から「評価」を選択し、「読込み&設定」で登録した評価用の標準ファイルを読込みます。 2つ目は「プレファレンス」から設定する方法です。「プレファレンス」は下図のようにアプリケーション・メニューから選択してください。「プレファレンス」の「標準」を選択して「新規デザイン作成時に・・・」と「既存のデザインを・・・」の両方またはどちらかの「標準」へ登録した評価用の標準ファイルを「ブラウズ…」を使って読み込むことができます。 部品や材料ごとに評価用の標準ファイルを使い分ける場合は、1つ目の方法が適用しやすいです。一般的なモデル(たとえば、部品ではなく軟鋼板利用時の基準など)へ適用する場合は、2つ目の方法が常に適用されるので効率的です。 【利用方法】 下図のように評価ステージの「不具合の概要」タブには、9つの不具合/品質基準モードがあります。 表2に不具合状況を示します。 表2.不具合状況 パネル状に表示されたアイコンと情報については、下図に示すようになっています。 不具合抽出は不具合判定を誰でも即座に行えることで、効率化と判定ミスがなくなることが期待されます。たとえば、図2に示した左図のように不具合抽出では即座に判定できますが、右図ではカラーコンターのレベルを調整し、局部最小/最大表示を行った結果、ようやく不具合の判定を実施できます。これが大きなパネルで多くに不具合が発生した場合では、確認するための労力がかかり、ミスも発生します。 図2.不具合抽出とカラーコンター&局部最小/最大表示の比較 効率的に正しく誰でも不具合の判定が理解できる情報はとても重要です。ぜひご活用いただければ幸いです。
金型の予備加速設定方法について
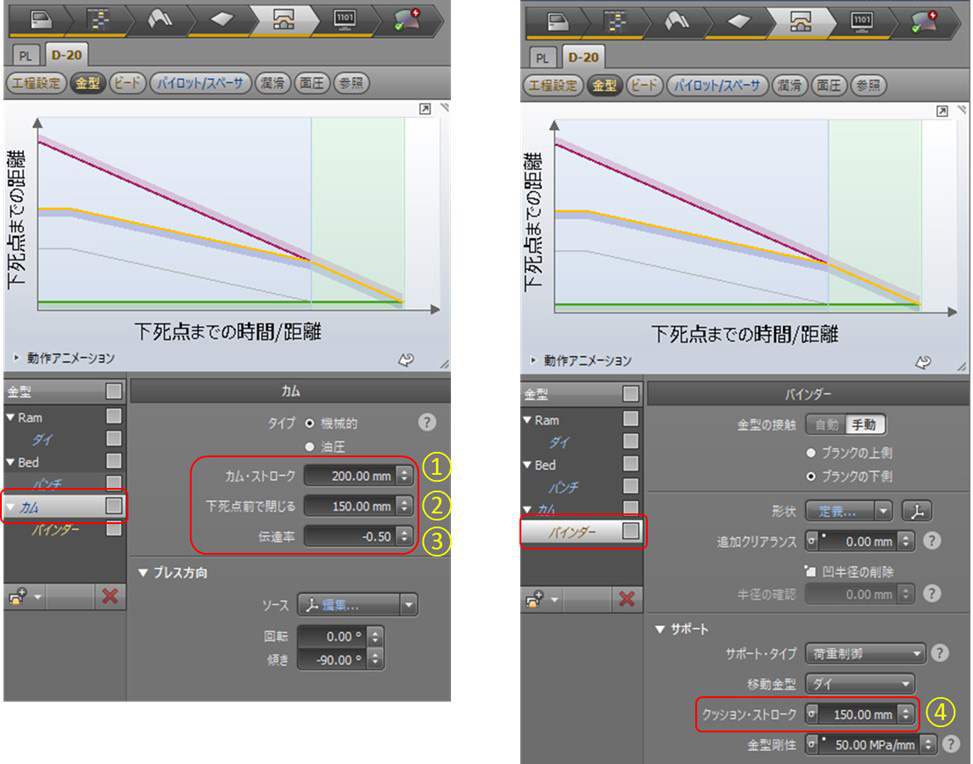
金型の予備加速設定方法について 今回のTips & Tricksでは、金型の予備加速の設定方法についてご説明いたします。 ブランクホルダーの出力安定化や静音などの目的で、実際のプレス加工工程ではブランクホルダーに予備加速が設定されている場合があります。一方、予備加速のストロークが大きいと下型パンチによってシートを支えることができなくなるため、フードなどのパンチオープニングが大きい部品の場合、その空間にシートが落ち込む現象が発生します。自重からブランクホールド状態は、工程全体の成形性や精度、材料歩留まり、面品質に大きな影響を及ぼします。本稿では、シミュレーションにて予備加速を再現する方法を以下にご紹介します。 金型の予備加速設定は工程ステージにてカムを用いて行います。ダイ、パンチはラム、ベッドにて通常通り定義します。 バインダーについては、プレス加工方向と逆向き(下から上)に動作するカム上に設置し、図1のように設定します。 ① カム・ストロークは予備加速のストロークを設定します。 ② 「下死点前で閉じる」は予備加速終了のタイミングとして、④のクッションストロークと合わせます。 ③ 予備加速の動作はカム動作方向と逆(上から下)になるため、伝達率をマイナス値で定義します。 また、図の例では予備加速の速度はプレス速度の半分(= 0.5)としています。 バインダーの動きは図2のようになり、設定した金型の動きは図3のようになります。 今回の設定では、予備加速時の速度(伝達率)がプレス速度の半分に設定されています。そのため、予備加速開始のタイミングはクッションストローク+カムストローク÷伝達率=550mmUPとなります。 図に示す通り、バインダーが徐々に下がりながら材料をホールドします。 予備加速設定あり、なしによるシミュレーション結果比較を図4、5に示します。 予備加速のストロークがあると自重位置決め時のパンチ先当たり状況が変わるため、場合によっては成形性や精度、材料歩留まりなどに大きな影響を及ぼします。シミュレーションでこのような状況が予見されていれば、デフレクタの設置などの対策を検討しておくことができます。 予備加速設定があると通常よりゆっくりホールドされるため、荷重についても立ち上がりが遅くなります。 以上のように予備加速設定とその結果について、簡単にご紹介致しました。プレス方向に動作する金型でありながらカムを使用し、また伝達率をマイナスにするという特殊な設定が必要になります。予備加速のストロークや速度によっては、成形性、精度、面品質、材料歩留まりなど、さまざまな結果に影響を及ぼす可能性があります。今回ご紹介した方法を使って、シミュレーションでの検討時も予備加速を再現していただくことをお勧めします。
AutoForum AM技術セミナーで紹介された便利機能 ダイジェスト版
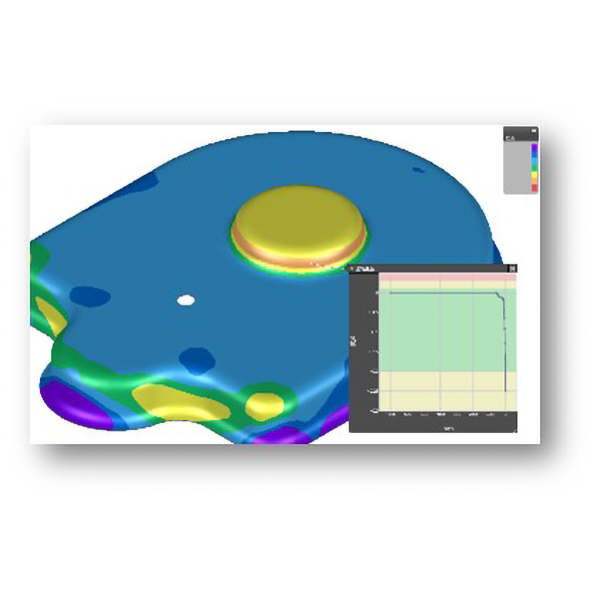
はじめに 2023年9月29日(金)に開催されましたAutoFormユーザー会「AutoForum2023」の午前中の技術セッション後半にて、サービスセンター/ヘルプデスクと、AutoFormの便利機能が紹介されました。ユーザー会にご参加できなかったユーザー様向けに、本稿ではユーザー会で紹介された機能のうち、表示編、設定編、評価編からそれぞれ一つずつご紹介します。 表示編 参照デザイン AutoFormで複数デザインファイルを開いている場合、そのうち一つを参照デザインとしてマークすることができます。 参照デザインでないファイルを開くと、参照デザインと異なる設定がされている部分についてはピンク色で表示されるようになります。これにより同じモデルで複数回設定を変えて作業した時に、前回と比較してどの部分が変わっているかを後から簡単にチェックすることができます。 また参照デザインの設定がされている場合は、シートの計算結果についても参照との差分をチェックする機能(シートの比較)を利用することができます。 これにより、設定変更でどの部分がどのように変化したかを計算結果面からも確認することができます。 設定編 マウスホイールによる入力値の調整 AutoFormの設定値入力ウィンドウをクリックした状態でマウスホイールを回すと、入力値を指定した刻みで増減することができます。図の例ではクッションストロークを変更していますが、この場合ホイールを1マス進めるごとに1mmストロークが増加し、反対に回すと1mm減少します。さらにキーボードCtrlやShiftと組み合わせることで、一度の増減幅を10倍もしくは10分の1にすることもできます。 3つボタンなどの、ホイールマウスがないマウスをお使いの場合は、残念ながらホイールによる設定値の変更をすることはできませんが、入力窓左側の設定値の名称が書いてあるエリアで左右にドラッグすると、ホイール動作と同様に設定値を増減することができます。 評価編 履歴のプロット 計算結果を時系列で追う場合ラベルを設置してタイムステップを進めても良いのですが、ある特定の場所の結果の時系列変化を表示したい場合は、履歴というプロットを使用することもできます。 履歴プロットには工程履歴とシミュレーション履歴の2種類があり、工程履歴は現在選択している工程の履歴プロット、シミュレーション履歴はそのシミュレーションファイルの最初から最後まですべての履歴プロットを表示することができます。 こちらのプロットは右クリックからCSV形式でエクスポートすることもできますので、特定の結果、特定の部位の時系列変化を確認、分析したい場合は非常に便利な機能です。 ユーザー会ではこれらを含め21個の便利機能を紹介いたしました。全編にご興味がある方は、担当エンジニアまでご連絡ください。
ビード・モデルの紹介
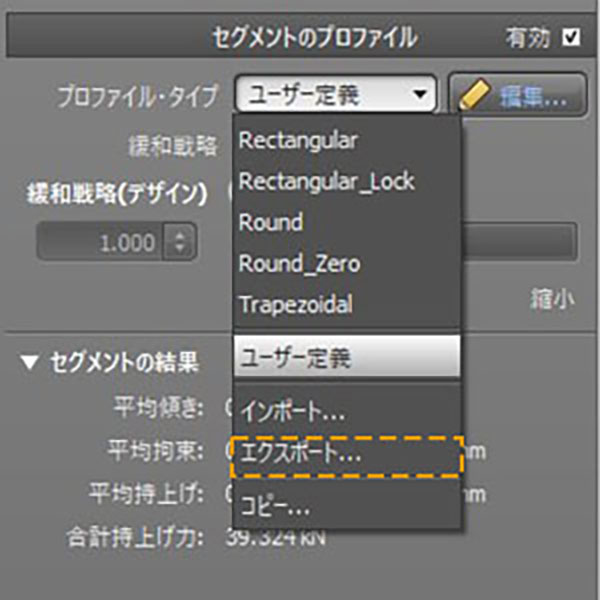
ビード・モデルの紹介 多くのユーザ様は絞り加工に絞りビードをご利用され、ビードによるわれ、しわ対策のために時間を割いていると思います。そこで今回のTip&Tricksでは、AutoFormでご利用になれるビード・モデルのアダプティブ・ライン・ビード(表1)についてご紹介いたします。 ビード・モデルを用いることのメリットとしては、下記の3点があげられます。 ビード形状を修正検討のたびにCADを用いて形状や位置の修正処理を行う必要がなく、AutoForm内ですべて処理できるので、迅速に成形性検討が行えます。 上記のメリットに付随しますが、ビード形状や配置をいろいろ検討できることにより、成形性や寸法精度への影響など詳細検討も可能です。 数学的なモデルを用いることにより、高速な解析と最適なビード条件を見つけることができます。さらに、実際にビード・モデルから形状ビードをAutoFormによって生成でき、実際の形状ビードと同等な解析まで実現可能です。 表1.アダプティブ・ライン・ビードとその応用ビード・モデル アダプティブ・ライン・ビード・モデルの種類 1.アダプティブ・ライン・ビード このモデルは、形状ドロービードにより近いライン・ビードを実現するために開発されました。上下のビードの断面を定義してその情報を基に、成形シミュレーション中に発生したビード通過前の板材のひずみと応力を考慮して持上げ力および拘束力、さらにドロービード通過時の曲げ-曲げ戻し変形等の塑性変形を逐次考慮しています。これにより、板減や応力分布の現実的な予測が可能となり、さらに持ち上げ力によって板押さえ型の開きなどを再現できます。このモデルはSEの初期、検討回数が多い時に利用することで効率的に検討が行えます。 2.プロファイルに基づく3Dビード&アダプティブ・ライン・ビード このモデルは、上記“アダプティブ・ライン・ビード”と同じビード断面情報を基に板押さえ型とそれと対となる金型で板を挟み込む“クロージング”まで定義したビード断面形状をAutoForm内で作成、通常の形状ビードと同じ計算方法で実施されます。その後の絞りが開始されると、形状は消去され、金型および板は平坦化され、上記のアダプティブ・ライン・ビードと同じ手法で計算が実施されます。さらに、離型後に再度、板にビード形状を生成し、スプリングバック時の板押さえ面上にある板剛性の再現が行えるように“非フラットニング”処理を実施することができます。このモデルはスプリングバックなど後工程の検証時に有効です。 3.プロファイルに基づく3Dビード このモデルは、上記アダプティブ・ライン・ビードで定義されたビード断面情報を基に上下金型へ形状ビードをAutoFormで作成し、CADで作成された形状ビードと同じ計算方法で実施されます。つまり、数学的なビード・モデルではなく、形状ビートをAutoFormで作成することであり、この点においても、数回の検討のためのCADで作成する工数を大幅に削減できるメリットがあります。 ビード・モデルの保存と再利用 上記で紹介したAutoFormのビード・モデルは再利用可能です。社内やグループ標準のビード形状があると思います。これをAutoFormで作成し、そのデータを保存して、再利用することができます。ここでは、「定数ライン・ビード」を除いたビード・モデルの保存と再利用について手順をご説明します。 1.標準ビード断面の定義 標準ビード断面の上下形状を定義します 2.ビード情報の保存 ビード断面の定義が完了したら図1に示したように「プロファイル・タイプ」をプルダウンし、“エクスポート”を選択します。ビード・モデルのデータ・ファイルのデフォルトの保存先は「C:\ProgramData\AutoForm\AFplus\R10F\drawbeads」となり、“drawbeads”フォルダーに保存します。今回はビード・モデルのデータ・ファイル名を「標準1」として登録しました。 図1.ビードモデルの登録 3.ビード・モデルの再利用 再利用は図2に示したようにプルダウンから上記手順で登録したビード・モデル「標準1」が選択できるようになりますので、選択するだけで定義は終了です。 図2.ビード・モデルの再利用