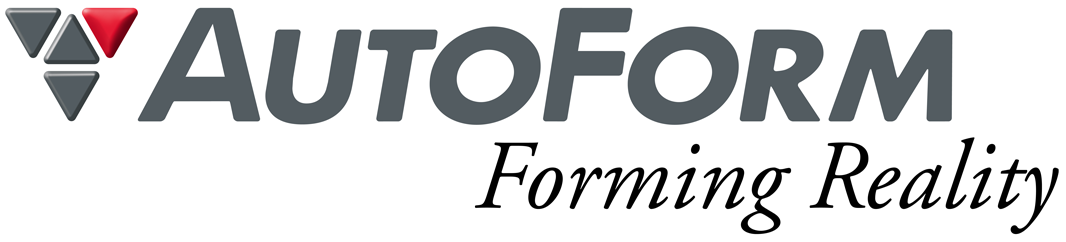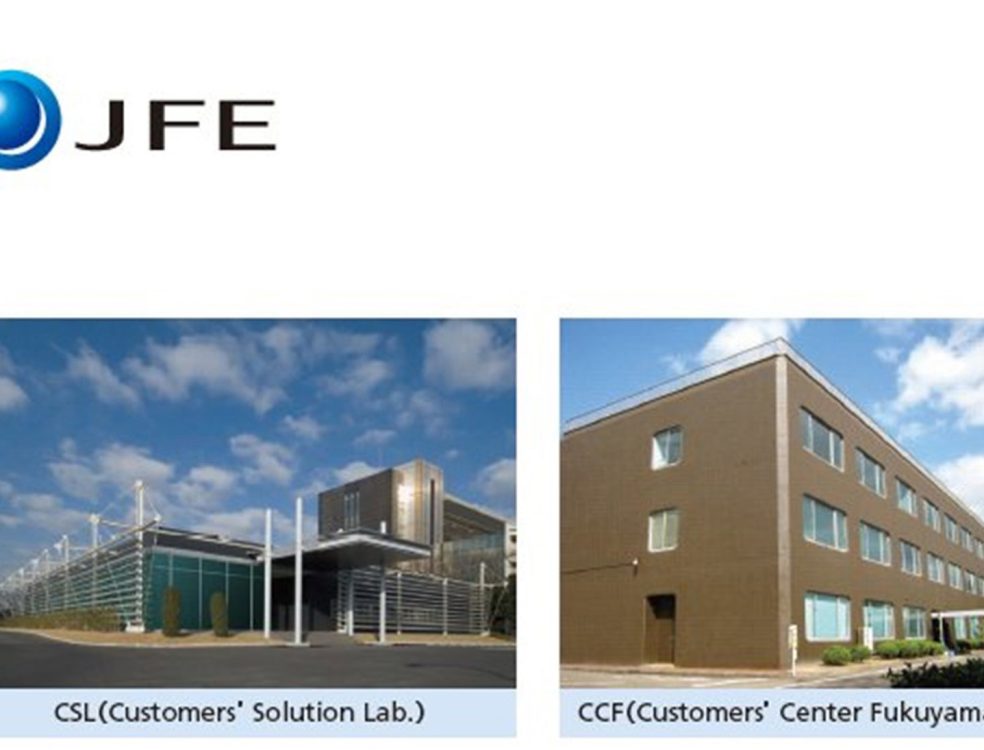AutoForm Forming R12に新しく変換(位置合わせ)機能が追加されました。変換には、「自動」・「調整」・「座標変換」・「手動」の4つの方法があります。今回は、「調整」により部品を正しい位置に移動させる例をご紹介します。
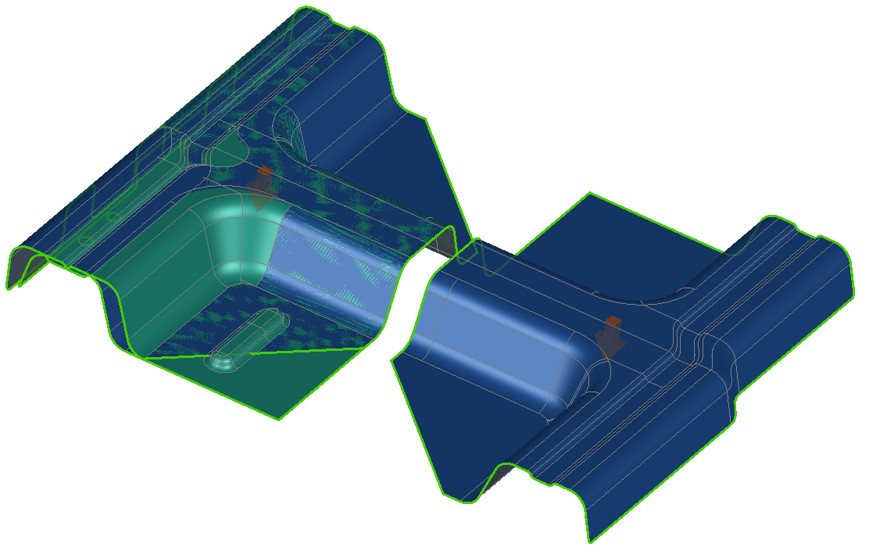
【調整】
データの変換(位置合わせ)時に使用することができる「調整」機能により、ソース形状(金型サーフェス&追加形状に読み込んだ形状)およびターゲット形状(部品形状読み込み形状)、それぞれに相対する6点を定義して変換を行います。
 ソース形状上にオレンジ色で示される6点を配置し、ターゲット形状にも、対応する赤色の点を6か所配置します。これにより、ソース形状からターゲット形状に座標変換するためのローカル座標系を定義することが出来ます。この原理は下記の通りとなります。
ソース形状上にオレンジ色で示される6点を配置し、ターゲット形状にも、対応する赤色の点を6か所配置します。これにより、ソース形状からターゲット形状に座標変換するためのローカル座標系を定義することが出来ます。この原理は下記の通りとなります。
- 最初の3点にてプライマリのデータム平面を確立します。(ポイント1-2-3)
- 次の2点にてプライマリデータム軸を確立します。(ポイント4-5)
- 最後の1点にてプライマリデータムポイントを確立します。(ポイント6)
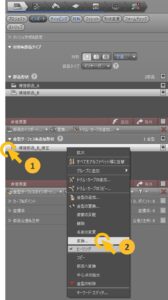
操作手順を説明します。
「金型サーフェス&追加形状」として読み込んだ「補強部品_B_修正」を「部品形状」に読み込んだ「補強部品_B」と同じ位置に来るように調整します。
- 参照形状の上で右クリック
- 「変換」を選択し、調整を選択
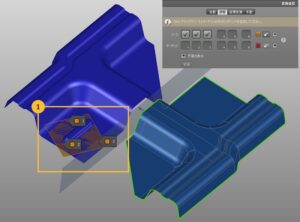 1. Ctrl + クリックにて移動したい形状(補強部品_B_修正) のゲイナー領域に近い箇所に3点を追加します。
1. Ctrl + クリックにて移動したい形状(補強部品_B_修正) のゲイナー領域に近い箇所に3点を追加します。
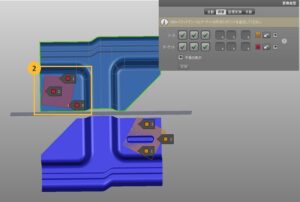 2. ターゲット形状(補強部品_B)上に Ctrl + クリックにて3点を追加します。
2. ターゲット形状(補強部品_B)上に Ctrl + クリックにて3点を追加します。
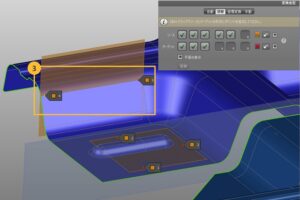 3. 移動したい形状に Ctrl + クリックにて2点を追加します。
3. 移動したい形状に Ctrl + クリックにて2点を追加します。
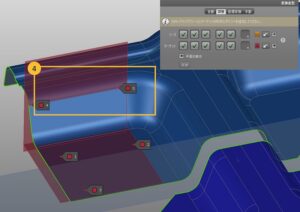 4. ターゲット形状にCtrl + クリックにて2点を追加します。
4. ターゲット形状にCtrl + クリックにて2点を追加します。
 5. 移動したい形状にCtrl + クリックにて1点を追加します。
5. 移動したい形状にCtrl + クリックにて1点を追加します。
 6. ターゲット形状にCtrl + クリックにて1点を追加します。
6. ターゲット形状にCtrl + クリックにて1点を追加します。
7. 「変換」をクリックし、OKをクリックします。
 移動が完了した結果を右図に示します。
移動が完了した結果を右図に示します。
さらなる調整が必要となった場合は、手動での位置合わせが可能です。